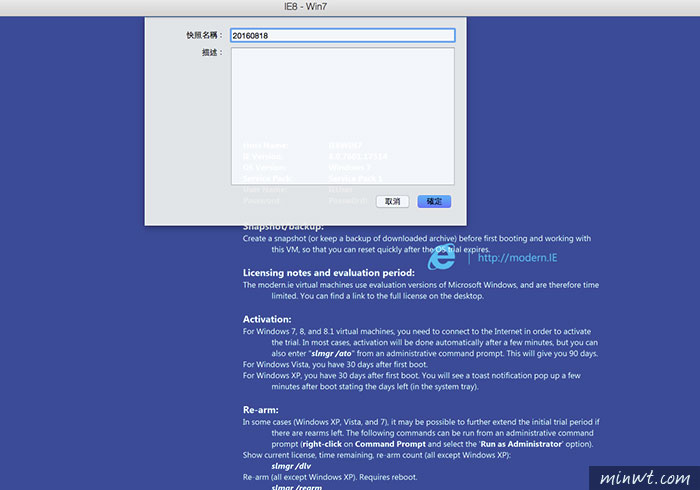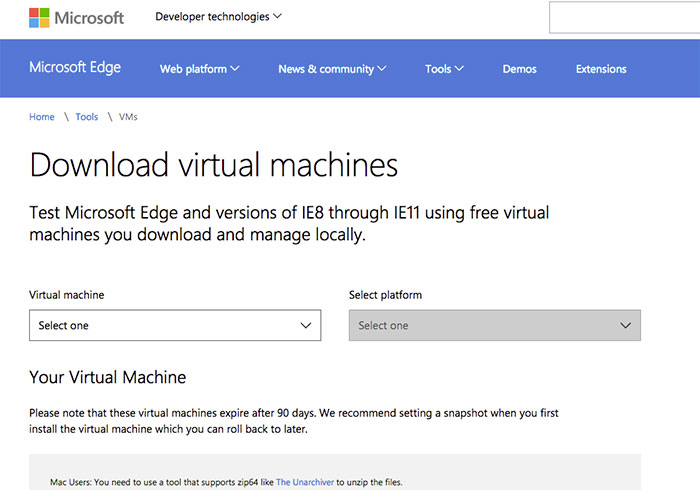
Free Virtual Machines from IE8 to Edge
使用期限:90天(可用虛擬器的快照功能,當時間到再還原就可再繼續使用)
下載網址:https://developer.microsoft.com/
下載網址:https://developer.microsoft.com/
Step1
進入虛擬映像檔的下載頁面後,從左邊先選擇所要的作業系統版本,可以看很貼心的從IE8~IE11都有,甚至還有Win10的Edge。
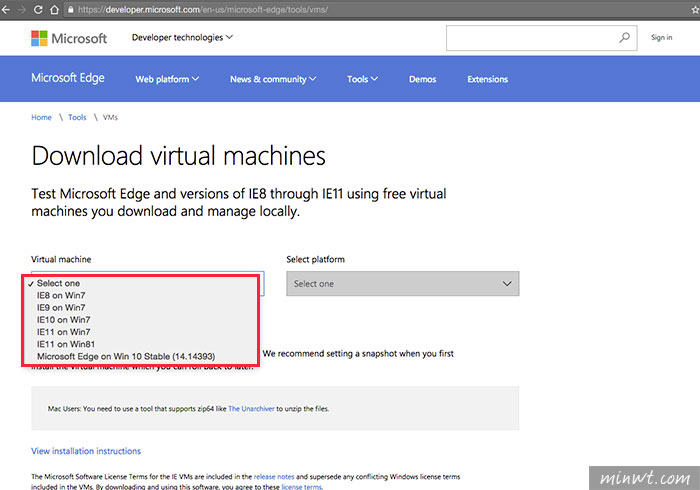
Step2
接著再選擇虛擬器的類型,支援的虛擬器相當的多,無論是Windows還是MAC都支援。
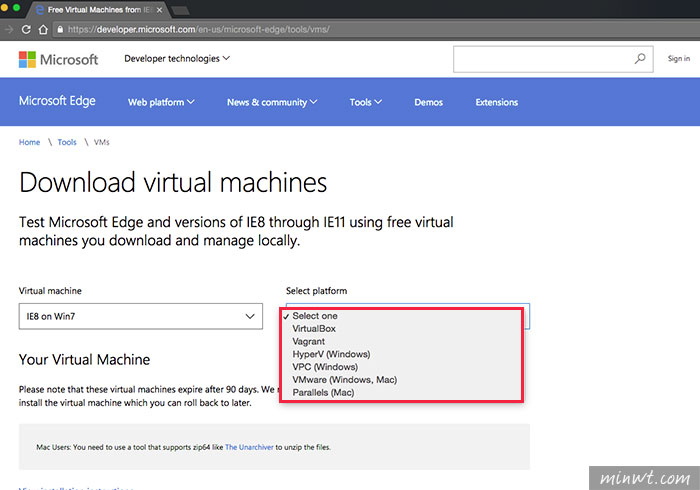
Step3
選擇完畢後,再按下方的Download鈕,將系統下載回來。
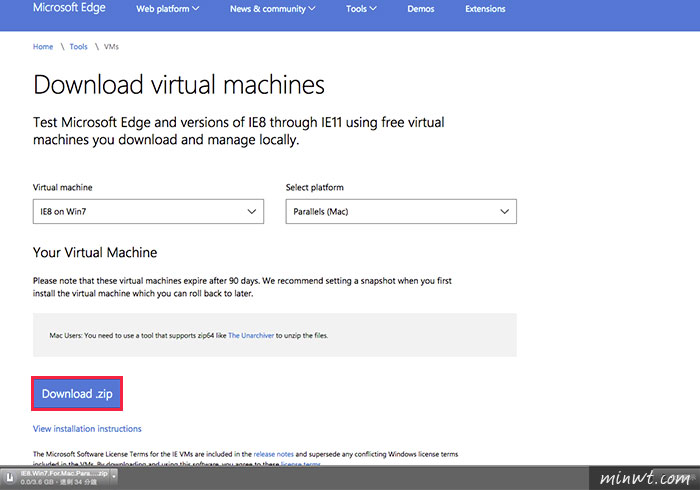
Step4
下載完畢解壓縮,再雙響虛擬器的映像檔。
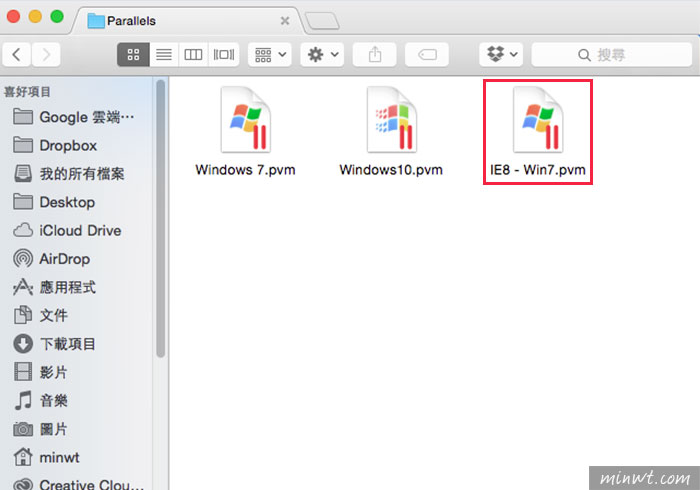
Step5
接著可依自己電腦硬體設備的狀況,選擇提升或不增加。
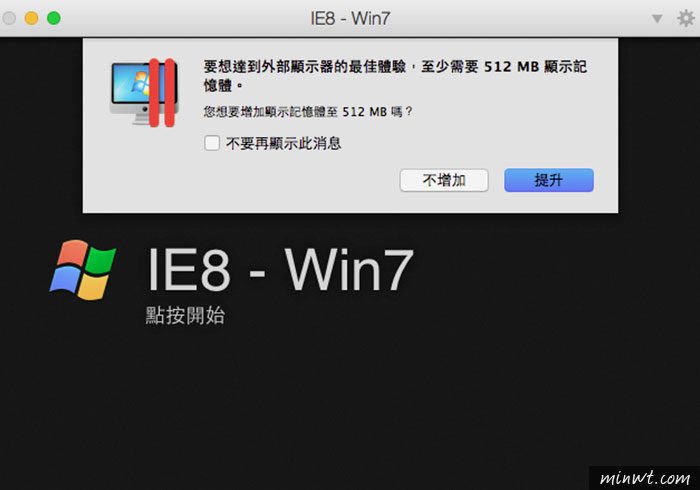
Step6
這樣就可順利的進入Windows啦!但是英文版語系,不過還好只是測試使用。
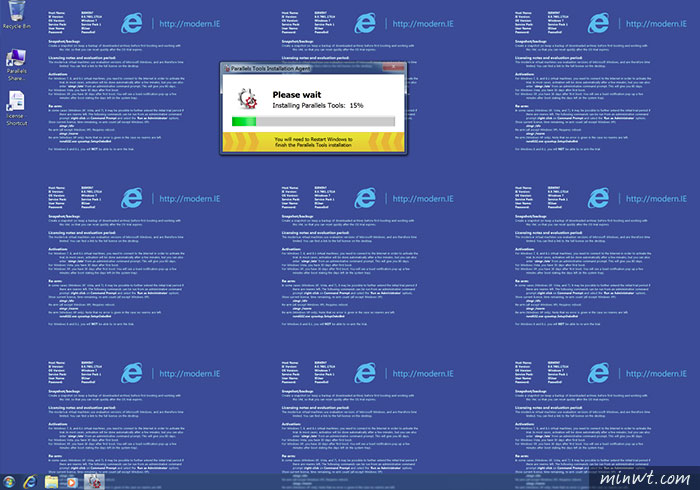
Step7
好久沒用IE8了,沒想到梅問題教學網在IE8大跑版!XD~
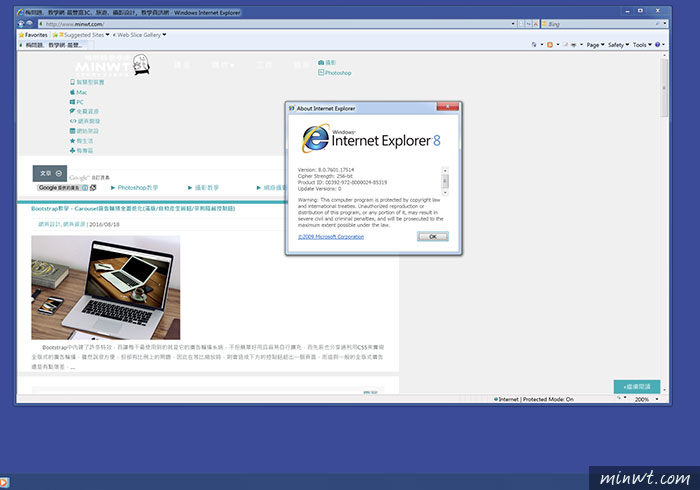
Step8
由於只有90天的使用期限,因此可利用模擬器中的快照,先將目前的狀況先記錄下來,當90天到期後,再將它還原就可繼續使用啦!
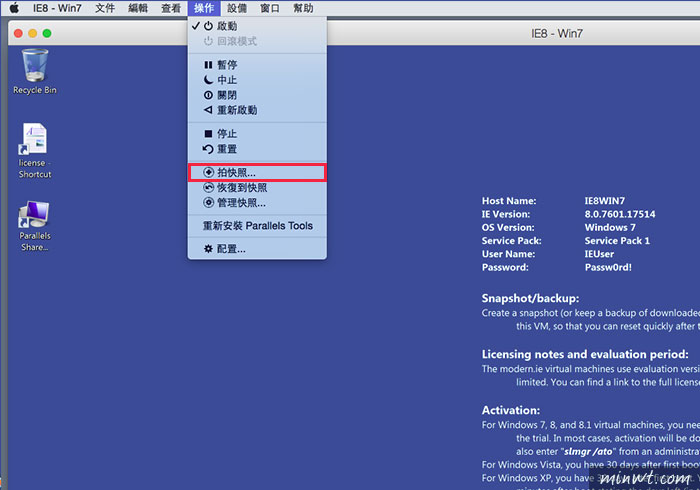
Step9
接著輸入快照的名稱,就可記錄目前的狀態,有了這些虛擬檔就很方便啦!就不用再一個一個安裝,立即下載就可使用,因此身為網設的朋友,千萬別錯過了。