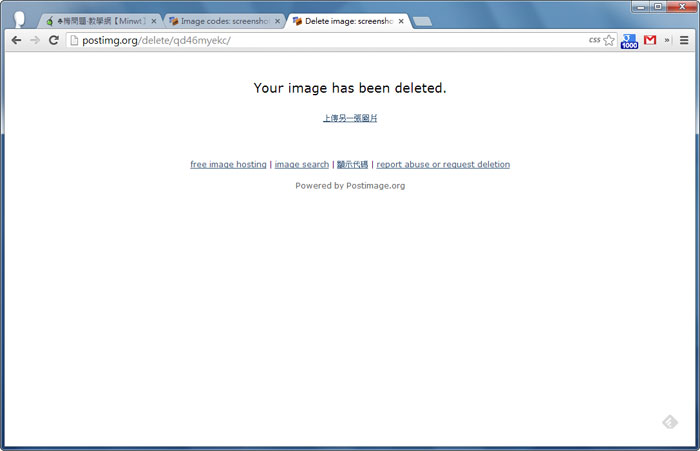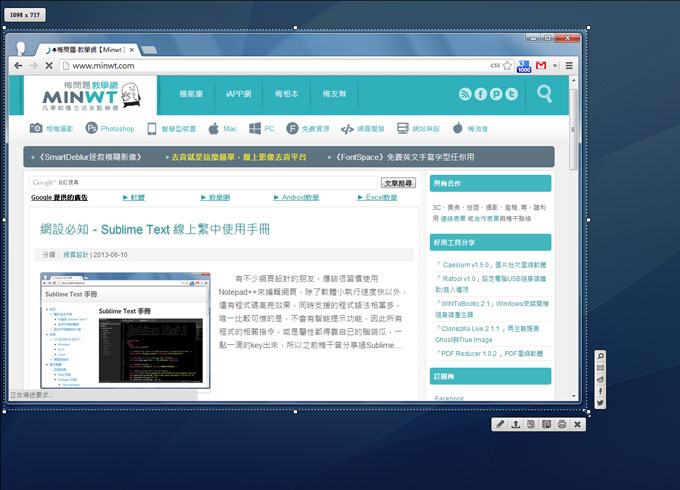
Postimage畫面擷取軟體:
Postimage畫面擷取軟體-設定:
安裝並啟用程式後,會藏駐在畫面右下角,點一下圖示選擇Settings。
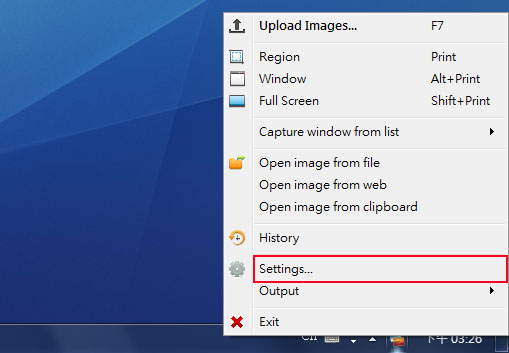
在File的頁籤下,可設定檔案的流水號,以及圖檔的格式。
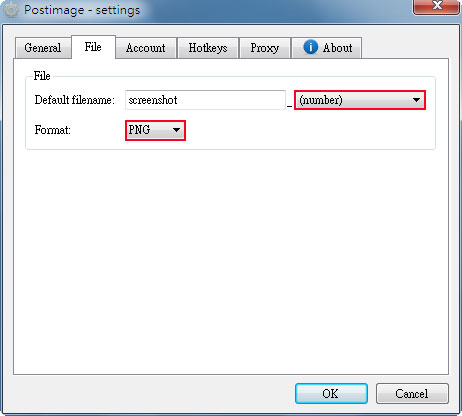
接著在Hotkeys的頁籤,可設定擷取畫面的快速鍵。
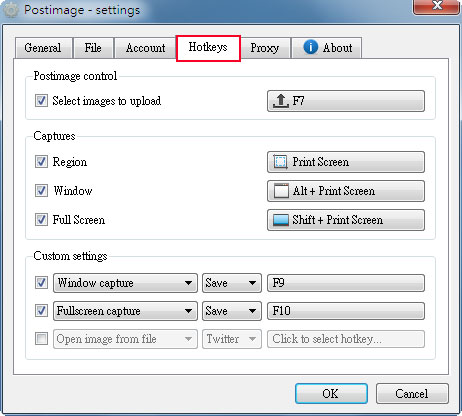
Postimage畫面擷取軟體-應用:
當擷取完畫面後,在下方的功能選項中,可進行編輯、複製、列印、上傳...等。
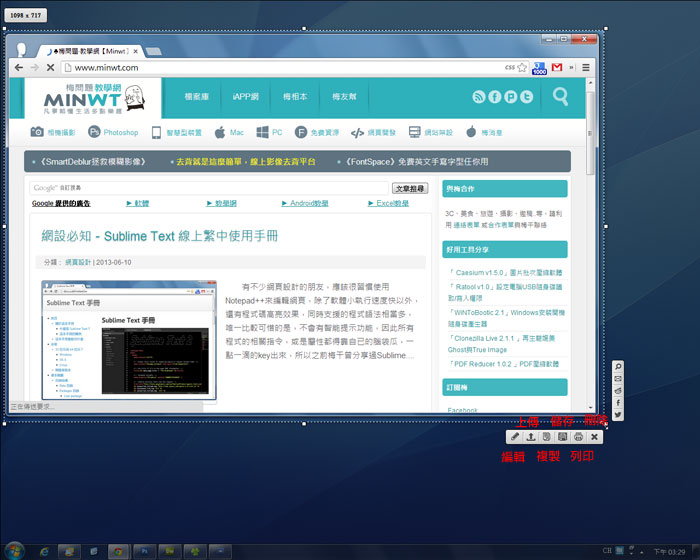
進入編輯器後,在右邊就可選擇要繪製的樣式與色彩,當繪製好後,點下方的Upload圖示,就可進行上傳。
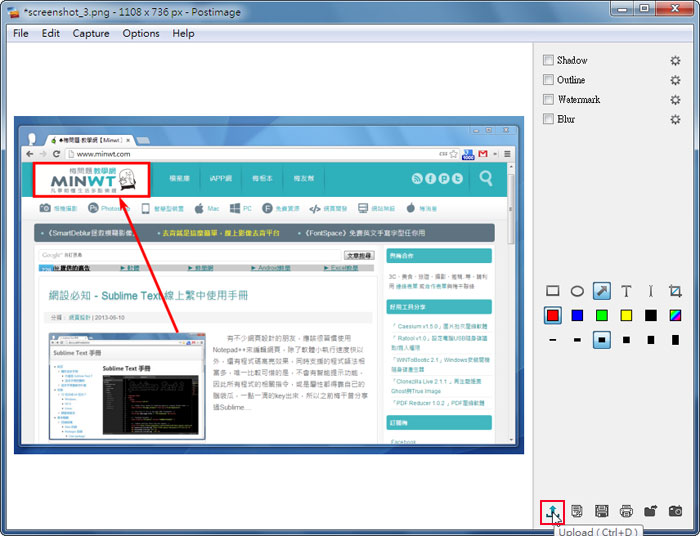
這時檔案就會自動上傳到Postimage主機中。
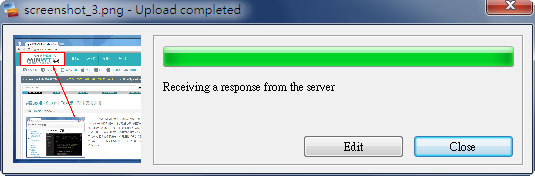
上傳完成後,就可將網址貼給對方囉!
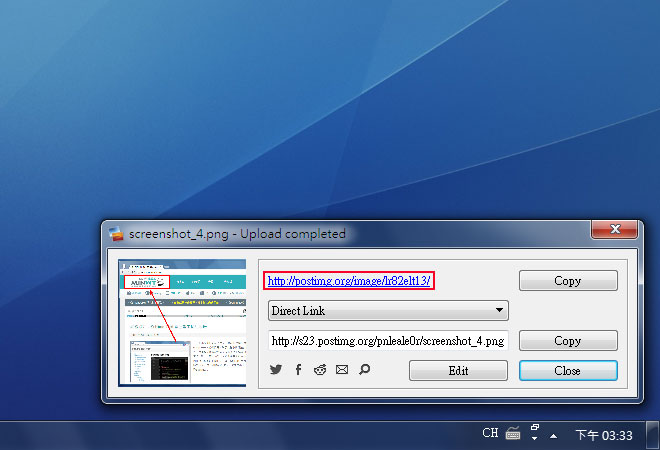
這時對方就可看到圖片囉!
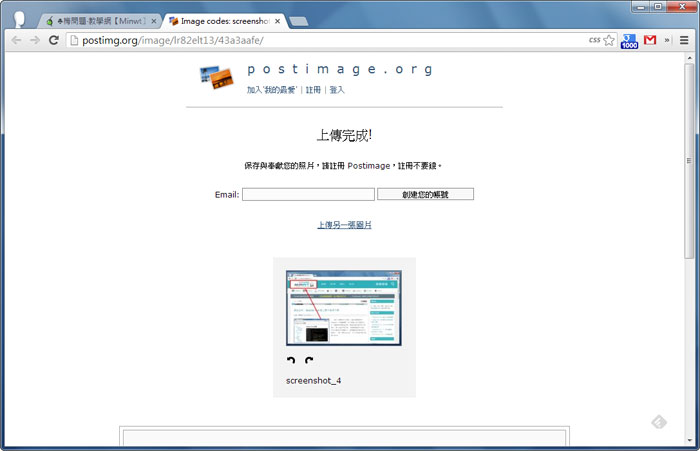
Postimage畫面擷取軟體-刪除已上傳檔案:
若要刪除檔案時,將畫面拉到下方,接著對著丟掉點一下。
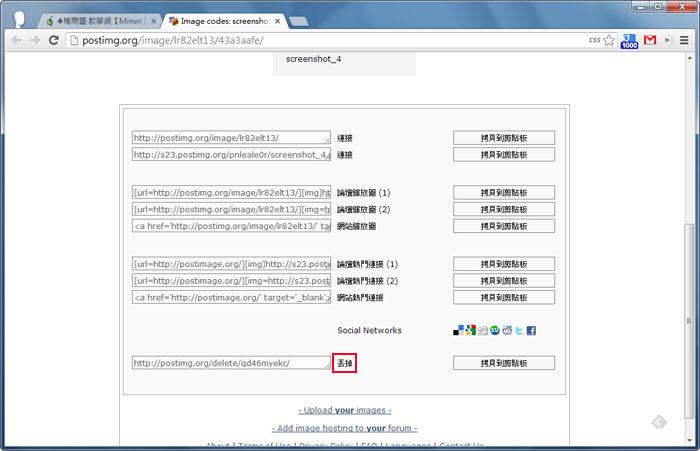
再按Delete鈕。
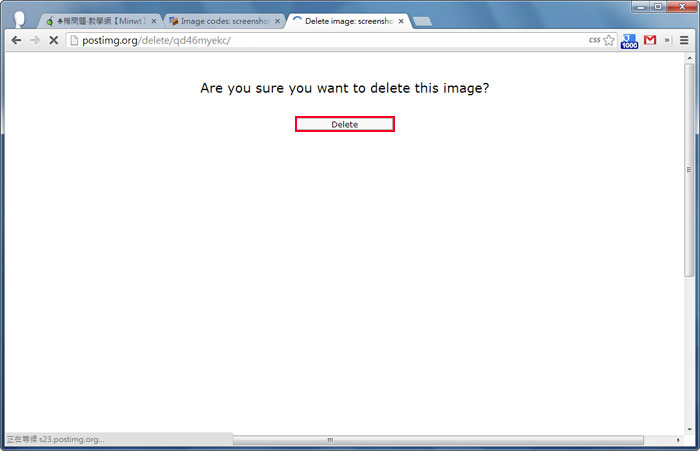
這樣檔案就已被刪除囉!