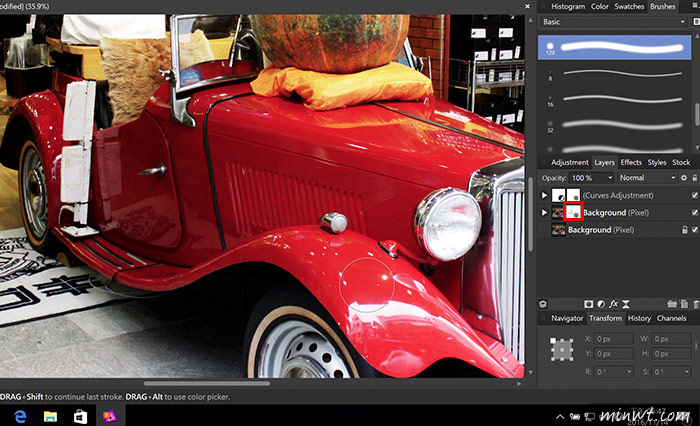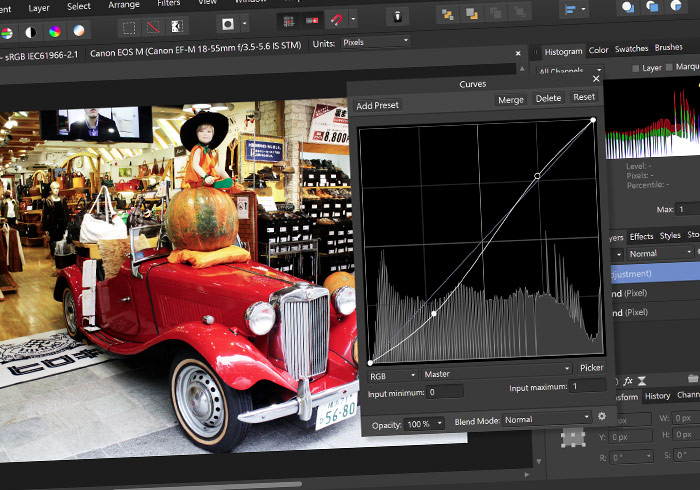
Affinity Photo
Step1
進到Affinity Photo的網站後,將畫面向下拉。
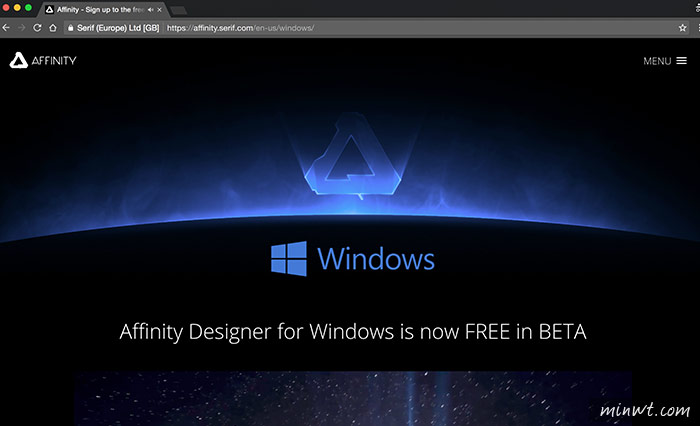
Step2
接著只需輸入姓名、Email與國家就可以了。
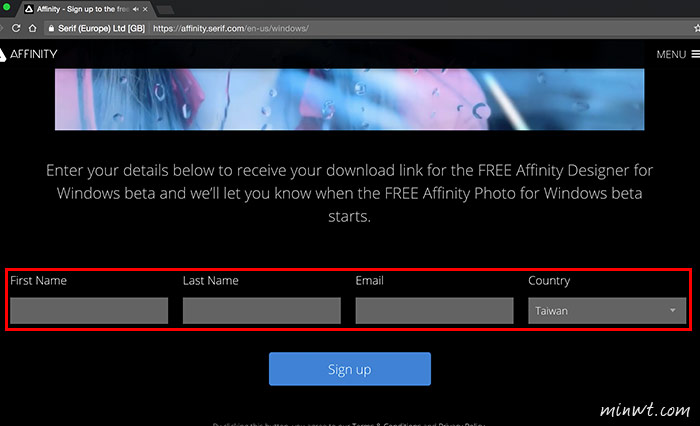
Step3
這樣就完成註冊了,再到剛所填寫的信箱中收信,就會有下載連結。
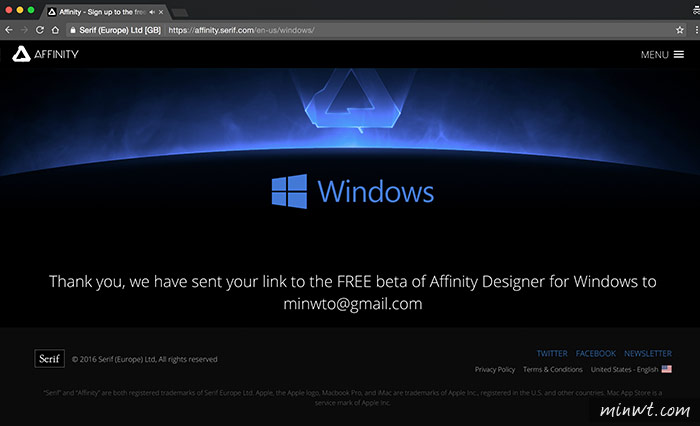
Step4
進入下載連結頁面後,點選Affinity Photo下方的下載鈕。
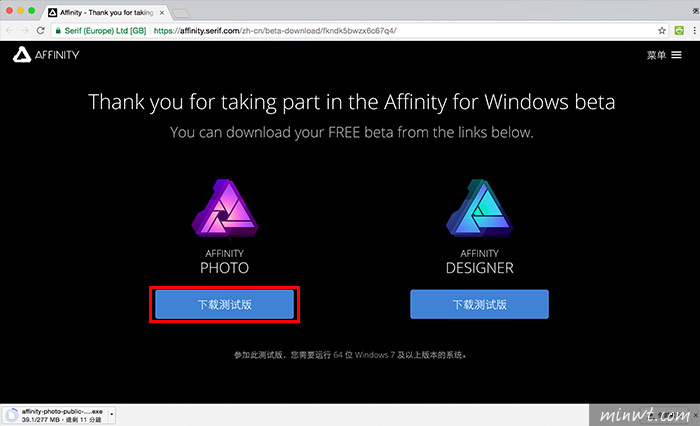
Step5
下載並安裝完畢後,由於Affinity Photo是多國語言語版,預設為英文,但有提供簡中語系,若要改變語言,可由Edit/Perferences。
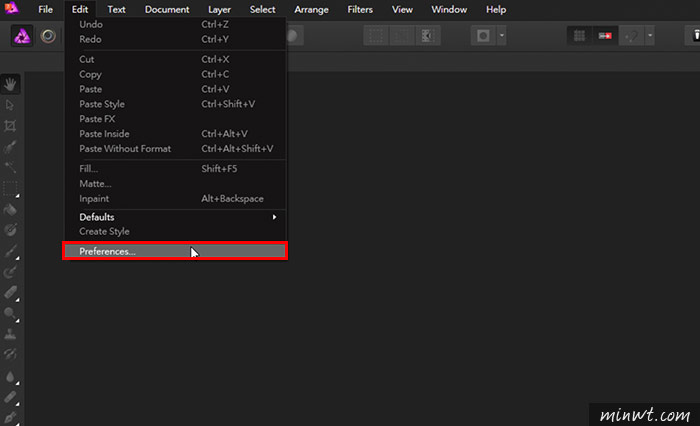
Step6
接著點General。
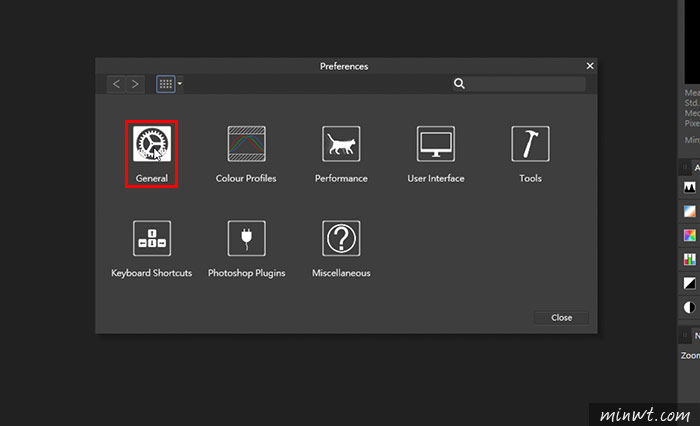
Step7
從Languages的下拉選單中,就可選擇中文(簡中)語言。
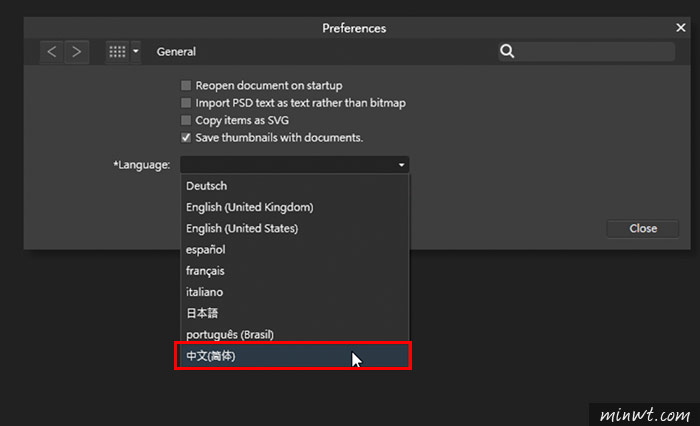
Step8
再重新啟動軟體。
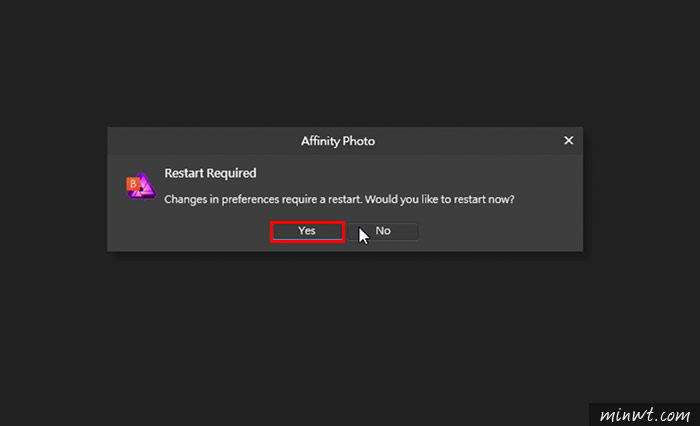
Step9
當重啟後,所有的界面就會變成簡中啦!
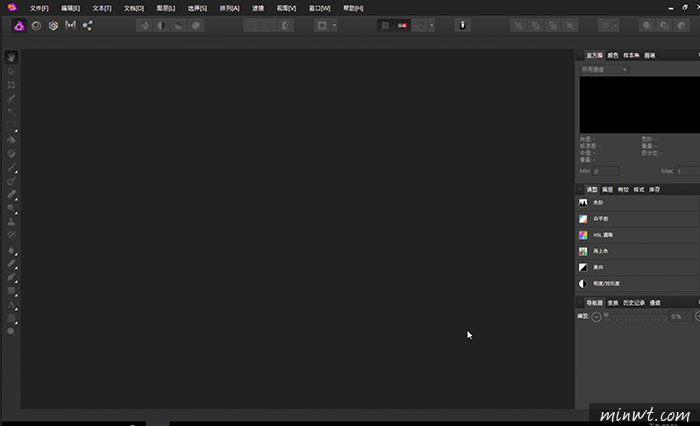
Step10
由於梅干還是比較習慣使用英文語系,而在Affinity Photo與Photoshop一樣,也有圖層混合模式,且混合的效果與Photoshop幾乎一樣。
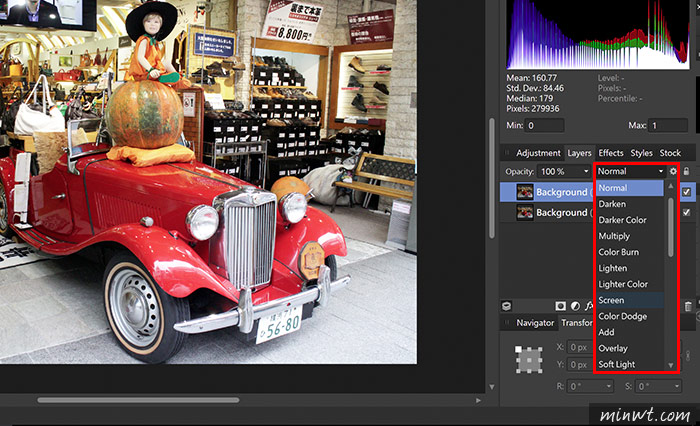
Step11
同時也有調整圖層,來針對影像進行非破壞性的調整。
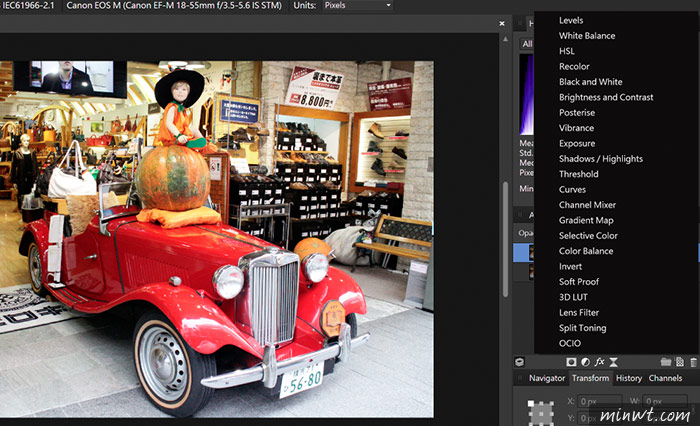
Step12
最酷的是,在Affinity Photo也有圖層遮色片,因此要用Affinity Photo來修片後製,一點也沒問題,因此使用Windows的朋友,也趕快來下載囉!