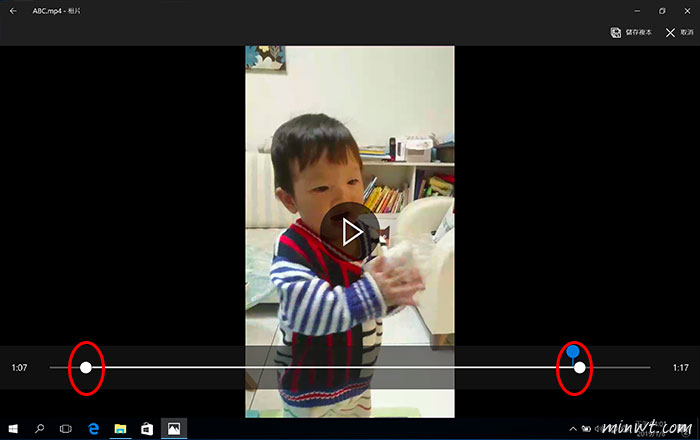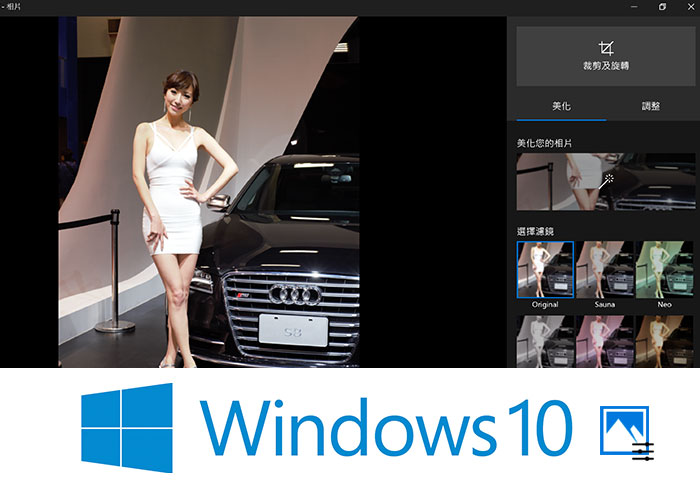
Step1
要開啟相片檢視器相當的簡易,只需雙響照片縮圖。
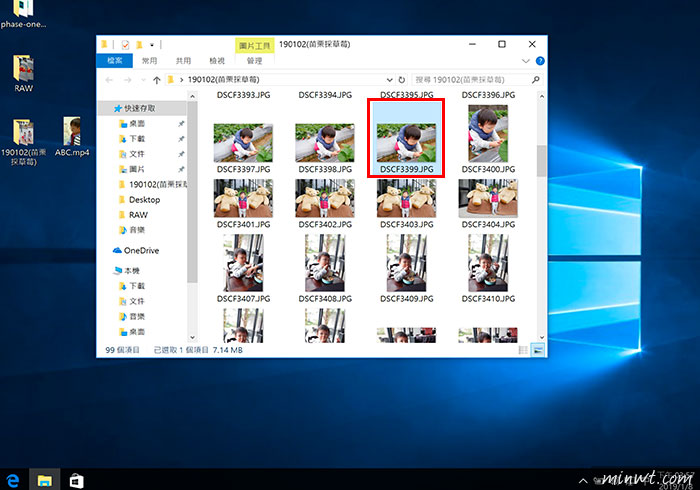
Step2
這樣就可開啟照片檢視器,當要編輯照片時,再點右上的「編輯」選項。
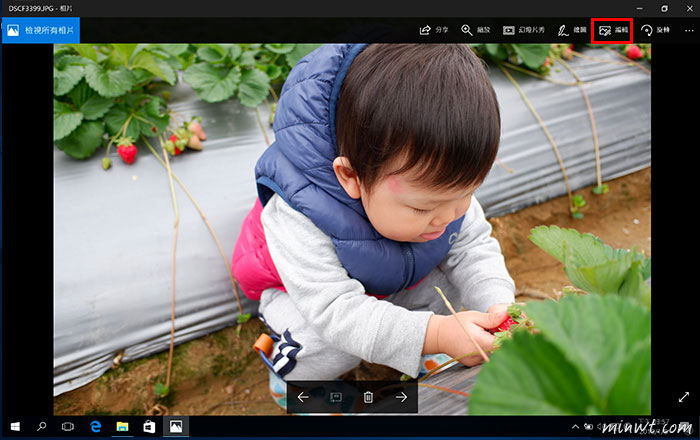
Step3
當進入編輯模式時,在美化的選項下,內建就有各式的色彩濾鏡風格可套用。
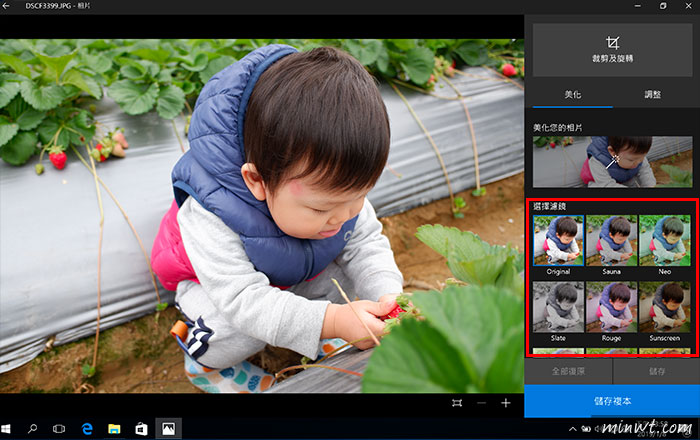
Step4
套用後,可再點「調整」選項,設定照片的亮度、飽和、光暈....。
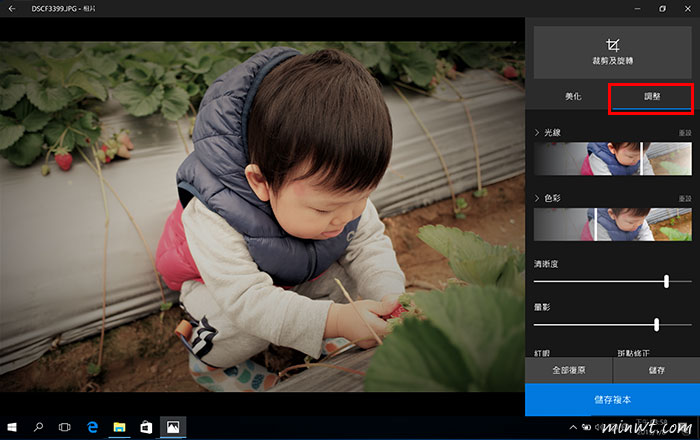
Step5
且還可以裁切與旋轉、拉直照片。
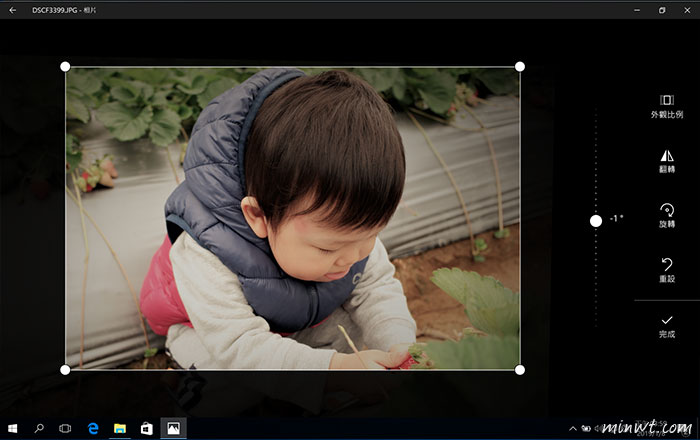
Step6
甚至還可瀏覽照片的EXIF資訊。
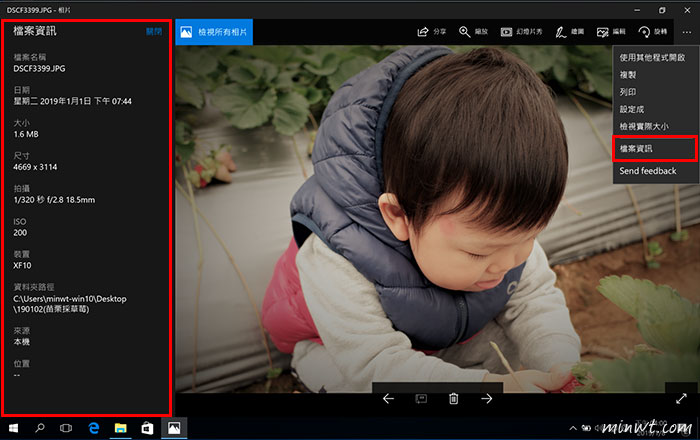
Step7
除了JPG檔外,現在Win10內建的照片檢視器,也支援RAW檔,也可進行編修。
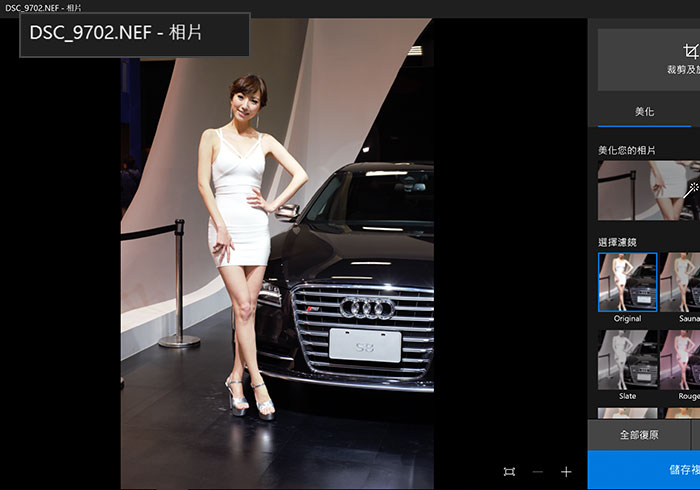
Step8
除了照片可編修外,甚至影片也可以進行修剪。
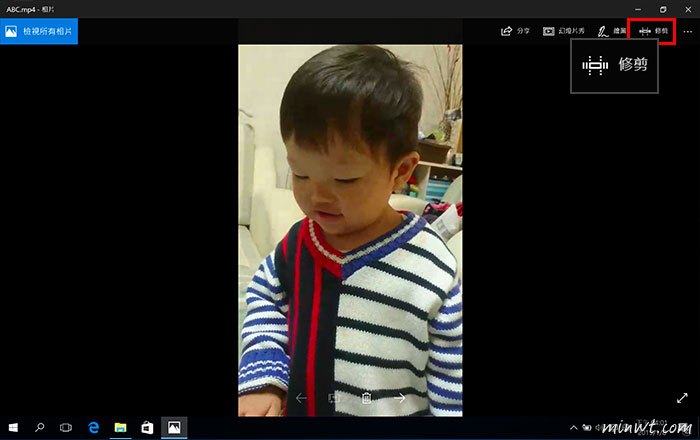
Step9
在進入影片修剪模式後,就可簡易的去頭去尾進行修剪,因此現在Win10新版的相片檢視器,不但功能變得更完整,且操控也設計的很人性化,因此使用Win10時,也多加善用內建的相片檢視器囉!