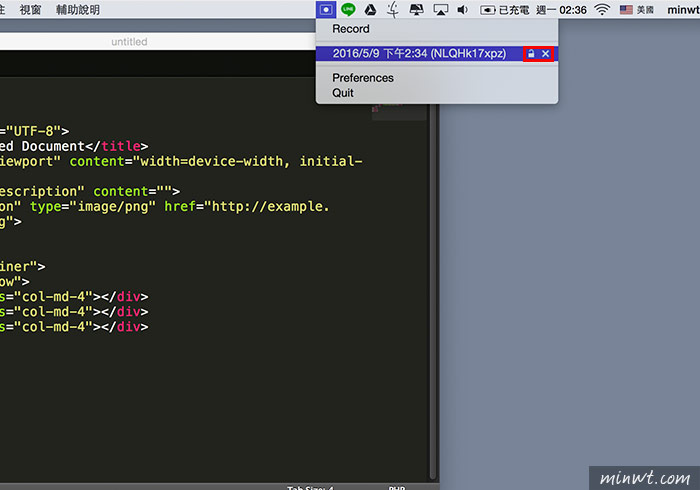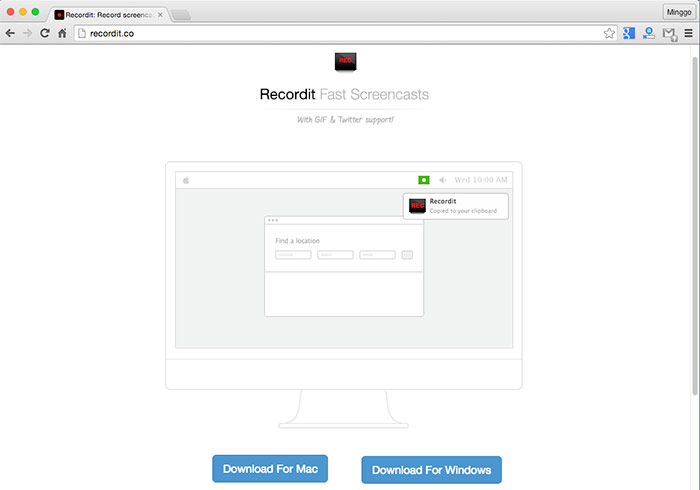
Recordit:
Step1
進到Recordit的網站後,從下方的按鈕,可選擇所需的系統版本。
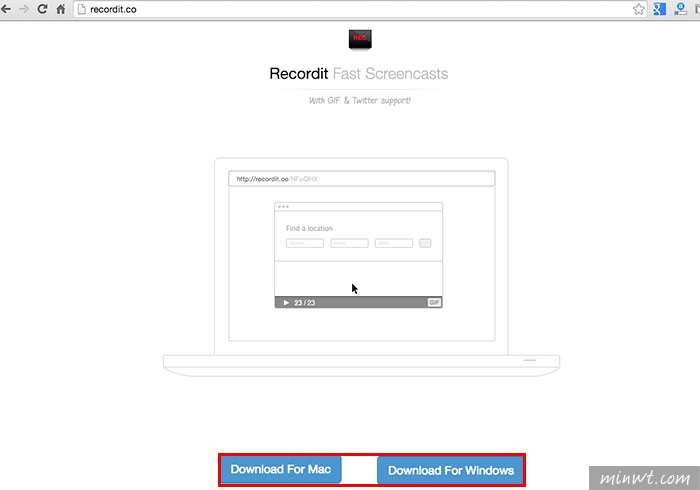
Step2
下載完後,並完成安裝,當要使用時,再雙響Recordit圖示。
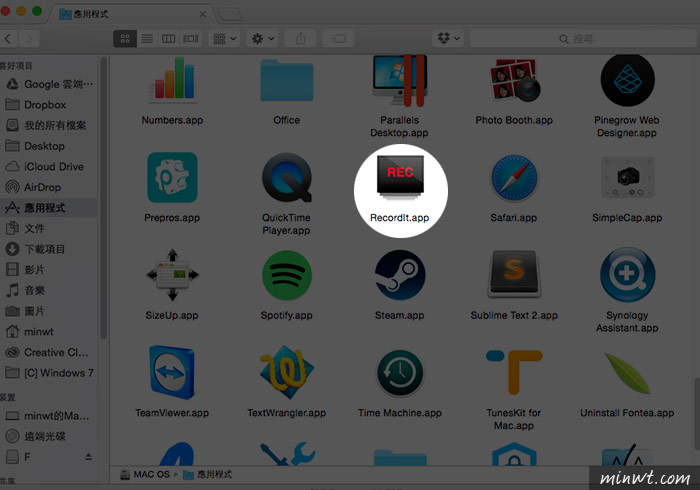
Step3
當啟用後,Recordit會藏駐在右上角,點下圖示,再選擇Record。
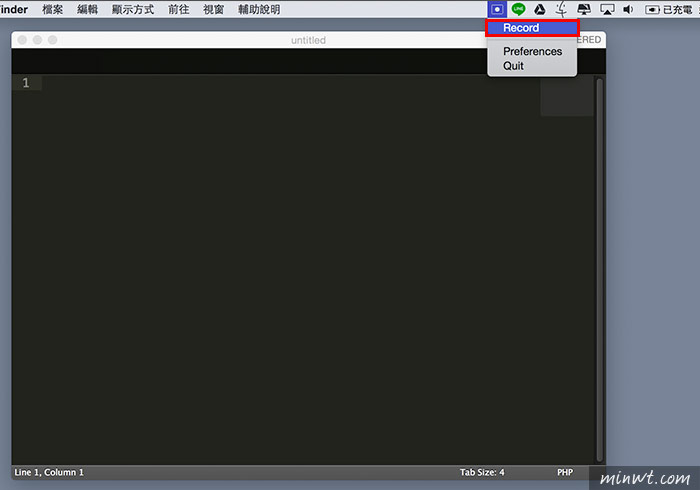
Step4
接著框取出要錄影的範圍。
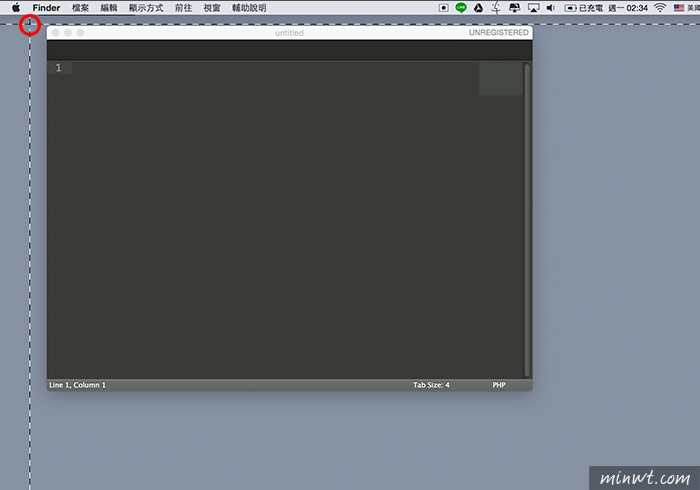
Step5
框取好後,再按一下右上的圖示。
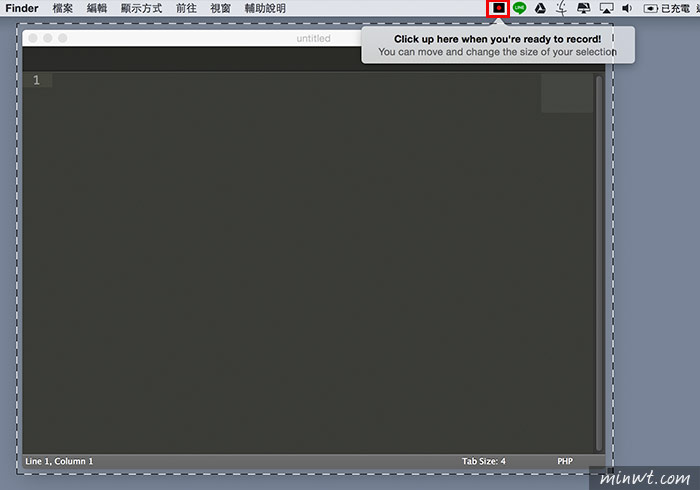
Step6
當開始錄影時,上方的圖示則會出現STOP,當要結束錄影時,再點一下STOP。

Step7
這時錄好的畫面就會自動轉成GIF,並上傳到Recordit的雲端主機中。
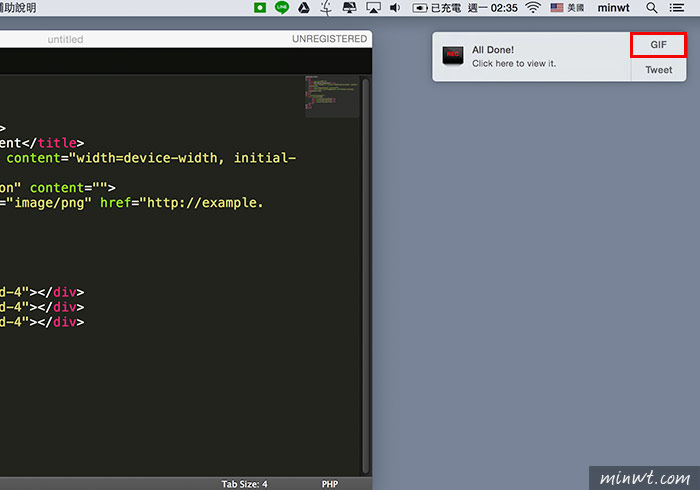
Step8
點一下立即就會開啟剛所錄好的圖檔。
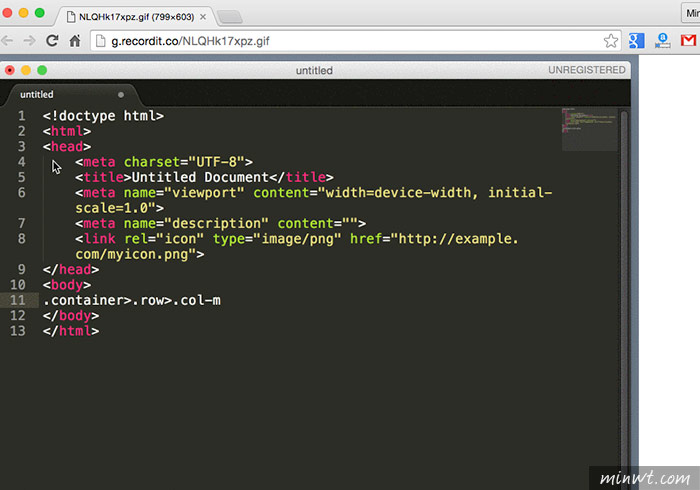
Step9
若要將影片加密,點一下Recordit,只要在影片後方點一下鎖頭,就可設定密碼,或是點叉叉就可將影片刪除,是不是很方便呀!